Explaining the basics of Microsoft Dataverse - [#shorts]
Daniel Cieckiewicz
What must you know about Dataverse?
Microsoft Dataverse is a component that allows you to store and secure the data for your Power Platform solutions (applications, solutions, flows, and more). It perfectly fulfills the role of a classic database for a Power Platform. Dataverse uses tables (sometimes called entities) and columns (sometimes called fields) to build the whole structure of a database that allows users to store data.
Dataverse can be used to store data for all Power Platform components. Data can be exported or imported using, e.g., dataflows or XRM Toolbox. Moreover, you can integrate different data sources and a Dataverse to get new records in real time. Dataflows work perfectly for this purpose. I described dataflows here: Create and use Dataflows in Power Apps.
For new Power Platform developers – Dataverse was previously called Common Data Service (CDS) when Power Platform was more of a Dynamics 365 thing. With the development of different components, CDS was named Dataverse, the component we know and use today.
Let’s hear what Microsoft says about Dataverse.
Dataverse lets you securely store and manage data that's used by business applications. Data within Dataverse is stored within a set of tables. A table is a set of rows (formerly referred to as records) and columns (formerly referred to as fields/attributes). Each column in the table is designed to store a certain type of data, for example, name, age, salary, and so on. Dataverse includes a base set of standard tables that cover typical scenarios, but you can also create custom tables specific to your organization and populate them with data by using Power Query. App makers can then use Power Apps to build rich applications that use this data.
Microsoft

Specifics of Dataverse?
The essential thing in Dataverse is how you create and manage your tables and columns. They are necessary if you want to work with data in Dataverse.
Tables are the containers for the data of a particular type. For example, if you want to store data about your clients, you will probably create an “Account” table. If you would like to keep the orders data, you would create an “Orders” table. As you can see, with Dataverse, like every other data source, you store the data of a specific type/sort.
All tables are built with columns. Every table must have at least one column. In columns, you store the properties of a record. Let’s take our Account table as an example. For an account row, I would like to keep a name, a surname, and a date of birth. All these would be columns. So, summarizing, I would have a table called “Account” and columns named “Name,” “Surname,” and “Date of birth.” Those are the properties of the account.
I hope that’s clear 🙂
How it looks like in Dataverse?
The image below shows you where to find those components (tables and columns) in Dataverse.
At the top, you have a name of a table. On the bottom, you have columns listed (by default, this view consists only of just a couple of columns). And in the middle, you can see the “Schema” tab and the “Columns” button to see all available columns.
This is the view of a Dataverse, and this is the place where you will be working with Dataverse.
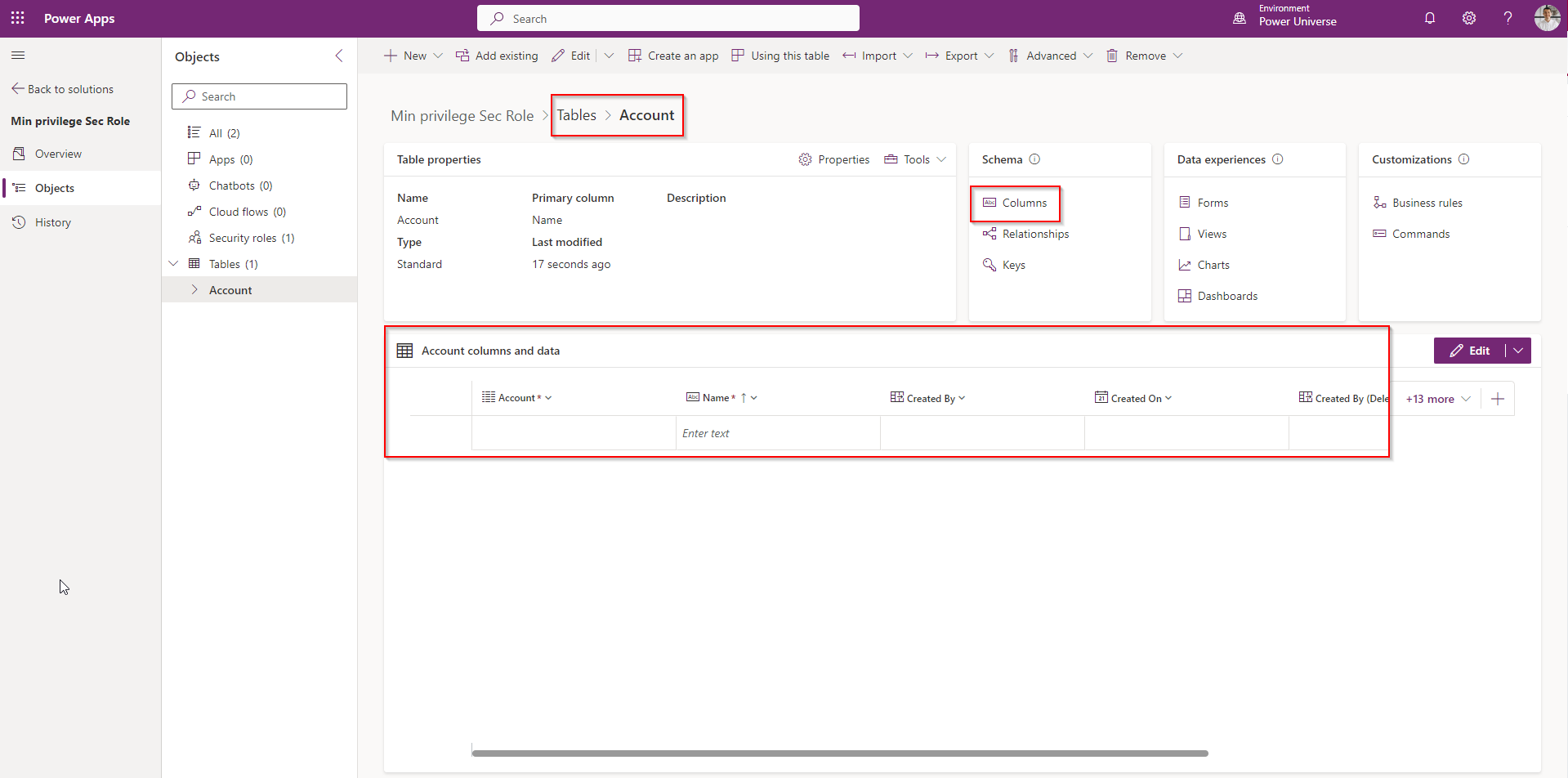
How to create a table and a column?
To create a table, navigate to make.powerapps.com, unroll the “Dataverse” tab on the left, and click “Tables.”
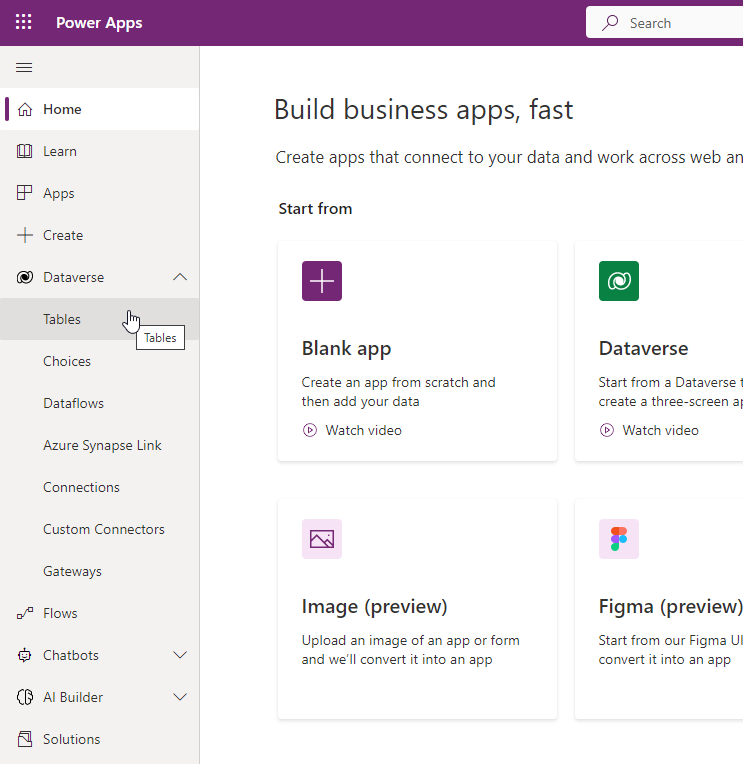
After that go to “+ New table” on the top.
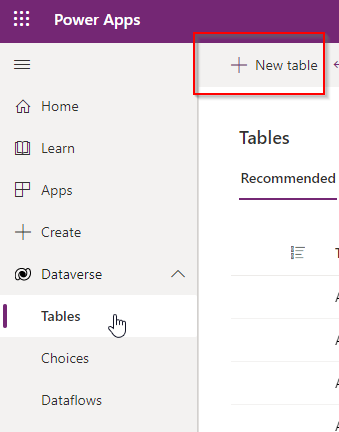
Provide a name for your table and create it.
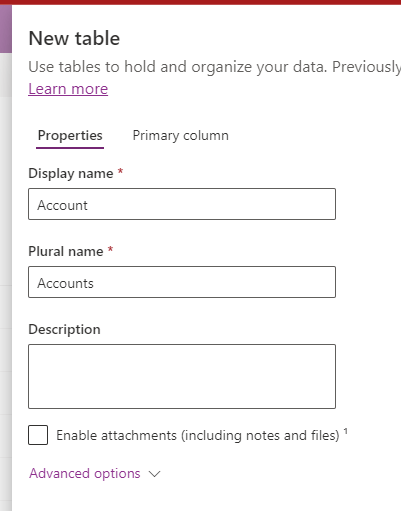
After that, your table should be visible in a list of tables. You can also change the view to “Custom” to see only custom (made by a user) tables.
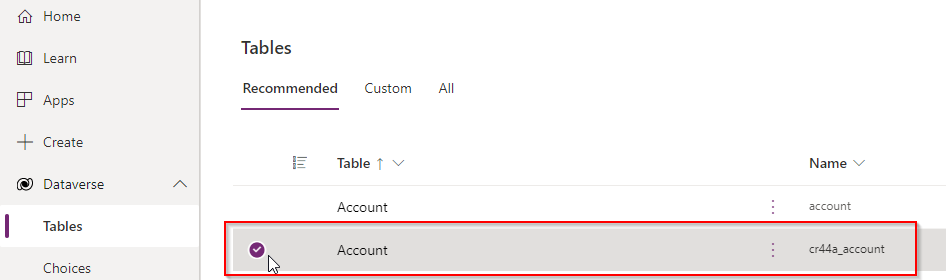
Then, enter the table and navigate to “Columns” to create a column.
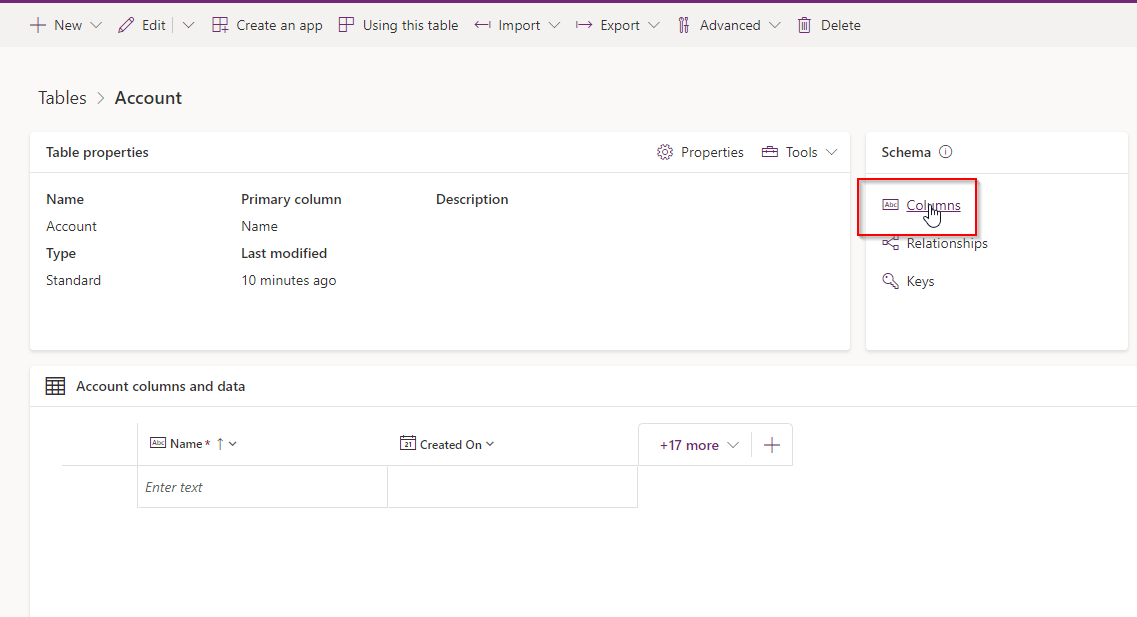
Click create on the top, provide the properties of your column and save it. In my case, it is a “Date of birth” from the previous example.
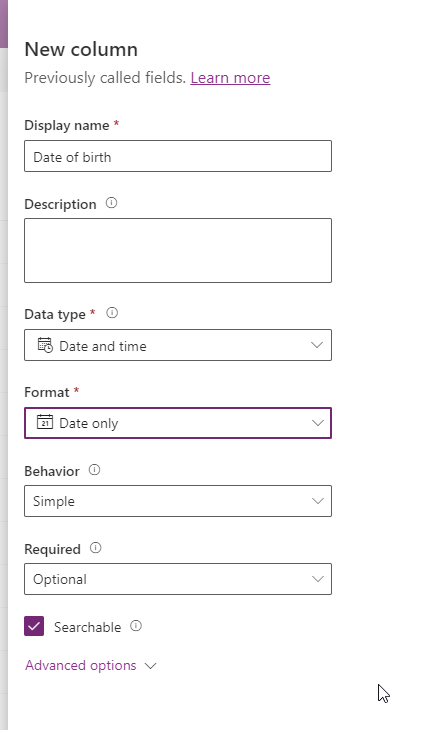
Once this is finished, your column should be visible in a columns view of the table you have just created.
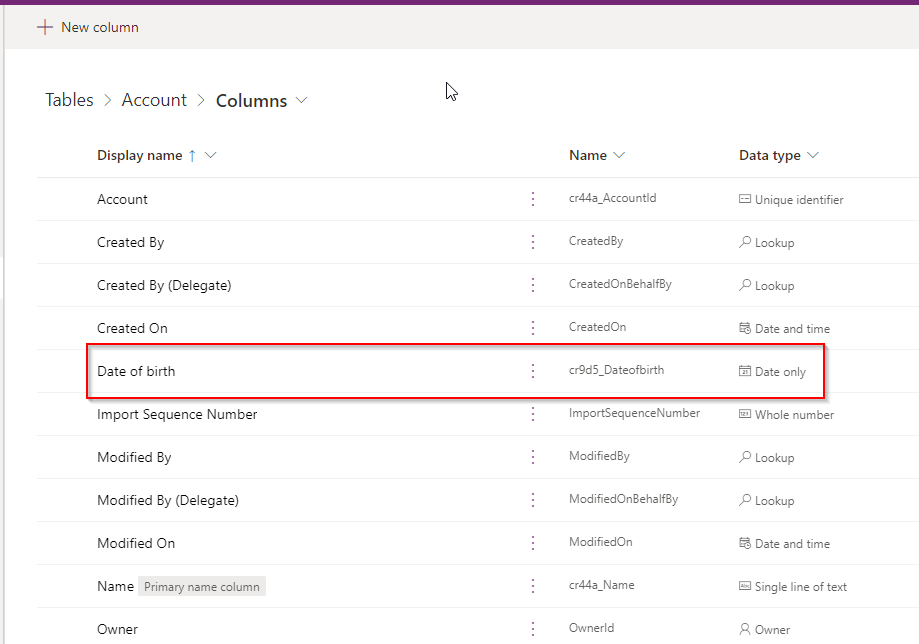
Now, you are all set up. You have created a table and a column. Feel free to provide more columns of different types. Play around with it to get used to it. Your created columns will be available in a default view. You can choose the column by clicking on the marked area like I do:
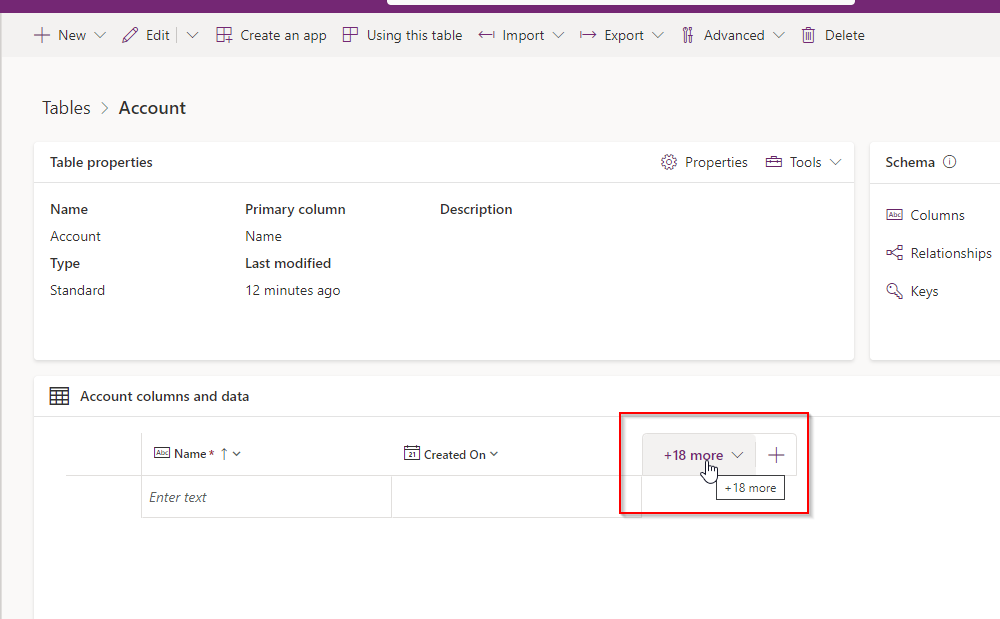
Now, choose your columns you want to show in a view.
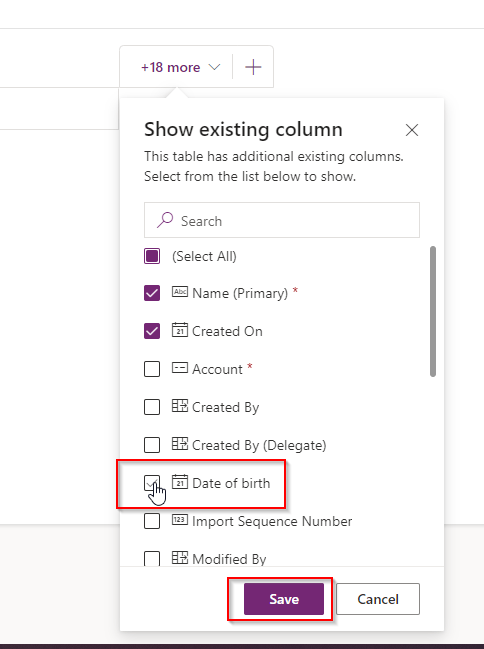
Now, my view consists of three columns. Name (a primary and default column created with a table), Created On – also a default column created with a table that stores the information when the record was created. Finally, I added our custom column, Date of birth.
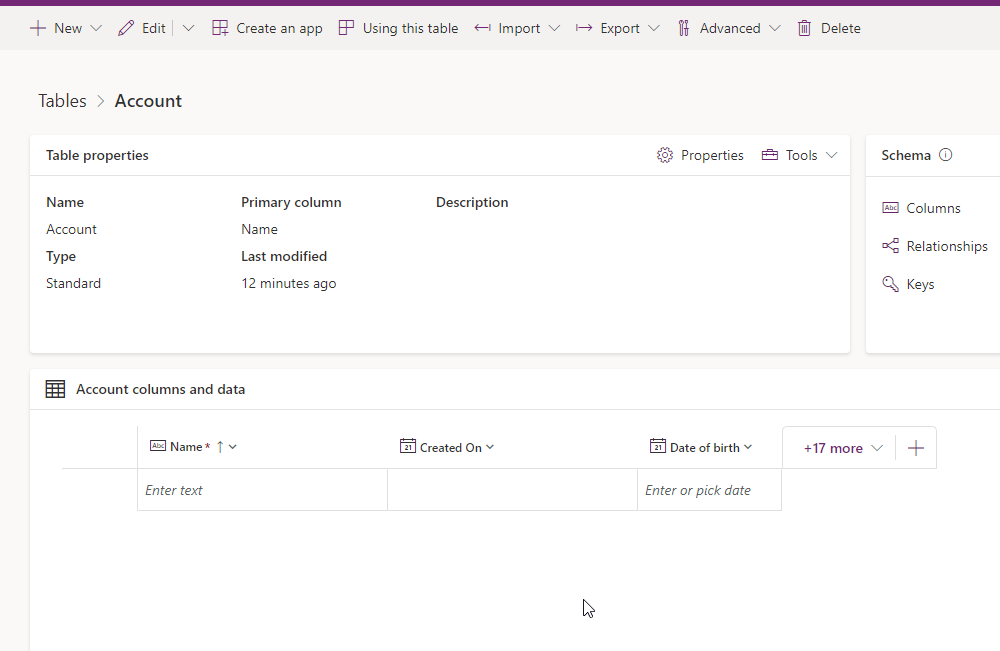
The interesting fact here is that you can manually provide some records to work with them immediately! To do that, navigate to the right and click the “Edit” button.
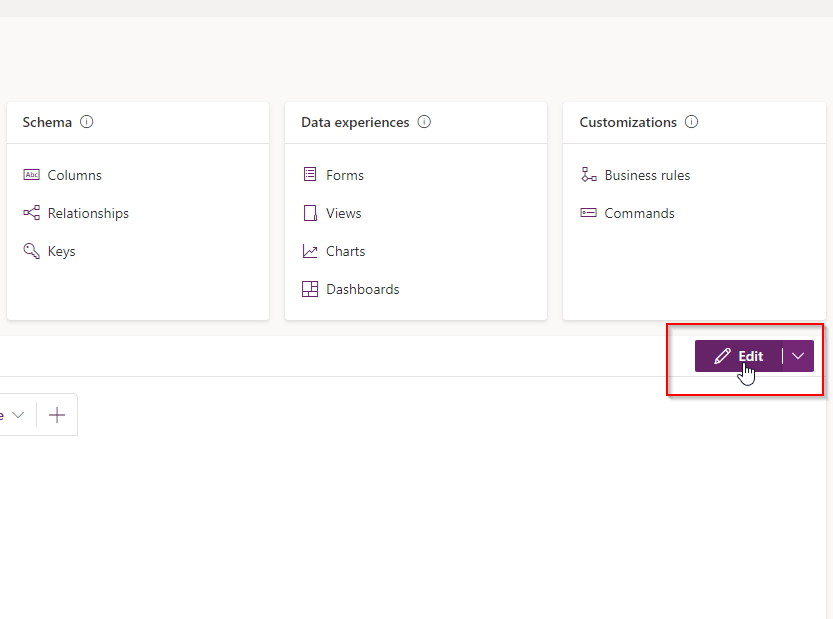
Then provide changes to the very first record and click “Back.” Changes are saved automatically, so there is no “Save” button.
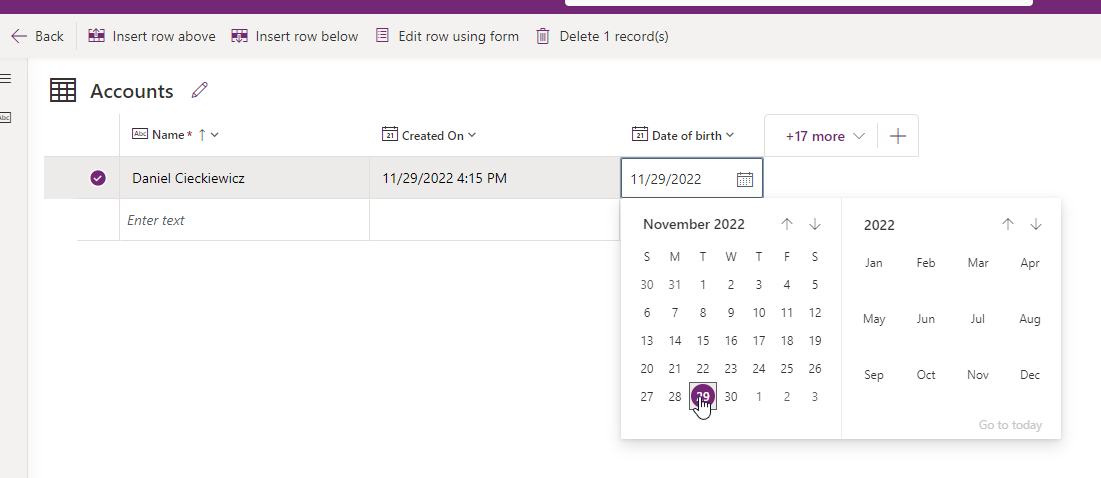
The record will appear in the default view on the main screen of the table.
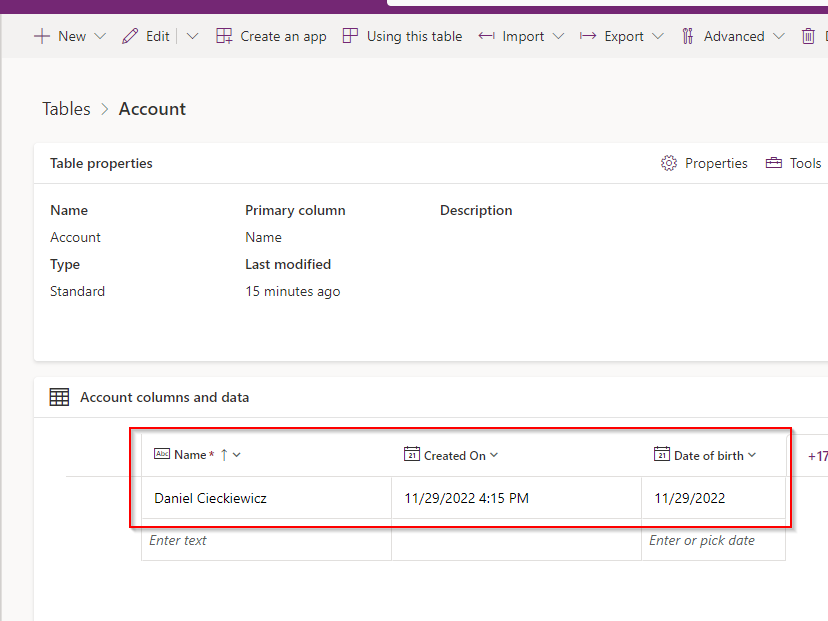
This is how you create a table, a column, and a row in Dataverse. Now you can extend the table with more columns and combine it with some Power Apps applications or a flows.
Summary

That was it! This concise article shows how to create a table and a column with some data. Now you know how to make your tables and columns for your projects. This is the only thing you must learn to start your journey with Dataverse!
In the following articles regarding Dataverse, I will show you more practical things like:
- How to create a custom table and use it in Power Apps and Power Automate
- How to set up security for Dataverse
- Row Level Security with Business Units and Teams
- Column Level Security.
You can expect articles explaining those topics in the future!
So, finally, we are at this point where I should thank you for your time and reading this article. Feel free to rate this article and comment if you liked it. If you have any questions, feel free to contact me (via contact@poweruniverse.org), but first, you may be interested in joining a Newsletter. Hmm? (Sign up here) If you already did, wow, thanks, thanks a lot!
Via Newsletter, I am sharing insights into my work, plans for upcoming weeks, and knowledge about Power Platform Universe and the IT world. If you are interested, feel free to join! I am going to send the latest Newsletter to everyone who enters!
See you!

Daniel Ciećkiewicz
I am a Senior Power Platform Consultant focused on Dataverse, Power Apps, and Power Automate. I was also a Team Leader responsible for the Power Platform Team and their development paths.
In my private life, I like video games, sports, learning & gaining knowledge, and a taste of good Scotch Whisky!
Ooo, I almost forgot, I love our Polish Tatra Mountains!

Power Apps Licensing Explained
Power Apps Licensing – this is something every Power Platform expert must know. In this article I will walk you through the cons and pros of available plans.

Understand Delegation in Power Apps
In this article I will walk you through delegation in Power Apps and I will show you many interesting concepts how to work with delegation and understand Delegation in Power Apps!

Connection vs connection reference in Power Platform
In this article I will tell you what is the difference between connection and connection reference in Power Platform. It is very good to know the advantages.

Overview of a Tenant Isolation in the Power Platform
What is Tenant Isolation in the Power Platform? How does it work and how do you know it will be good for your organization? Check the article!
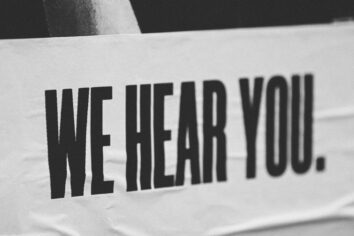
The most interesting Power Platform features of 2024 – Wave 1 update
Do you want to know what updates are coming in 2024? This article will tell you more about incoming updates for Power Platform in Wave 1.
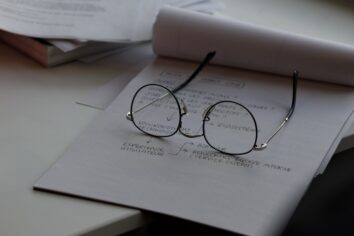
Use a Service Principal to run Dataverse actions in Power Automate
Do you want to learn how to use a Service Principal to work with Dataverse actions in Power Automate? This article is for you. Check it out.